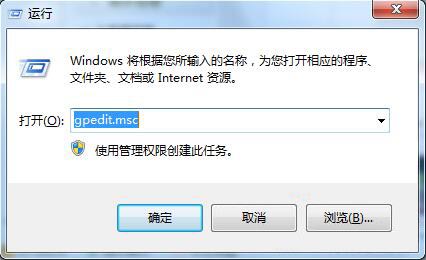速骑士装机指南
2017年07月18日|作者:速骑士|分类:u盘装系统教程|来源:www.suqishi.com

速骑士装机指南为你详细解讲并展示速骑士u盘装系统的各个步骤教程。
推荐使用速骑士一键重装,如不支持请仔细了解下面的步骤
1.下载并安装速骑士u盘启动盘制作工具:
2.准备一个大于系统体积的U盘(不小于4G)
3.开始制作u盘启动盘
4.如何设置u盘启动
这一步对于小白来说是最难的,很多人都难在了此地,其实不要把他想的太难了其实很简单可以分为两种方式
a,设置快捷键启动:每个品牌的机子都有会启动方式的快捷键,把你制作好的u盘启动盘插入电脑(如果3.0接口没反应可以换2.0接口),在重启的时候按下启动快捷键就会进入PE引导界 面,这相就成功了。(对于原厂笔记本装了W8.w10系统的无用)
b.设置bios启动:这种方式其实也很简单,但由于各种品牌和型号众多,方式也各不一样,但万变不离其理。进入bios后找到系统的引导启动项设置,把你插入电脑的U盘设置成为第一启 动就OK了(有的笔记本会有锁,先要解锁才能设置)由于品牌和型号不同,您可以通过搜索来查您自己这款型号的bios设置 ,我们也会分享一心经验供你们参考。
5.如何进入PE微型系统:
进入引导界面后可以移动键盘的上下方向键来选择你要进入的PE系统。如果你的主板支持uefi,(目前市面上最新的主板都支持)那恭喜你,你只要插入用速骑士制作的u盘启动盘就可以 在系统重启的时候不需要任何操作,直接就可以进入w8微型系统。
6,如何在PE下重装系统:
7.如何还原u盘空间:
【上一篇】
速骑士如何使用ISO模式制作U盘启动
【下一篇】
怎样给U盘配置efi引导分区?
如果您有什么不懂的欢迎加入速骑士QQ交流群:
热门阅读
常见系统问题
速骑士一键重装( www.suqishi.com ) 版权所有 粤ICP备19037620号-2