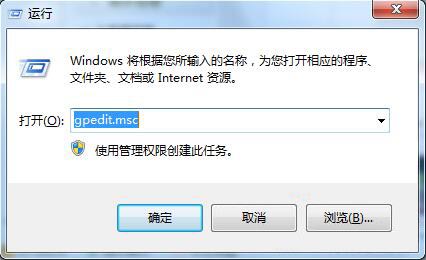怎样给U盘配置efi引导分区?
2019年04月16日|作者:速骑士|分类:u盘装系统教程|来源:www.suqishi.com
很多用户都应该有遇到ISO镜像非常大的情况,比如Win10创意者更新中家庭版+中文版的64位镜像就高达5.35G了,而UEFI规范只支持“FATXX”系列文件的系统启动,在写入映像时只要install.wim大于4G就没办法写入fat32的U盘了,这就导致了UEFI启动很麻烦。那么该如何解决这个问题呢?最好的办法就是给U盘配置efi引导分区,打造双启系统安装盘,从而让U盘得以正常启动,
准备工具:diskgenius和bootice
1、首先我们打开diskgenius。
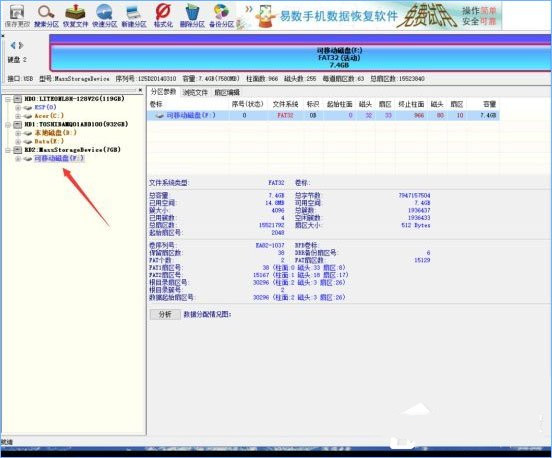
2、选中我们的U盘如下图所示在磁盘后部建立100M(100M不是固定值可根据个人喜好配置)的分区。
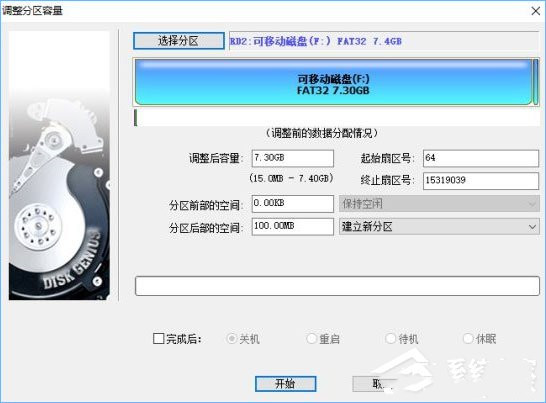
3、然后我们将其格式化为FAT32(UEFI启动支持FAT32 FAT16 FAT12可根据自己喜好选择)。

4、这时我们打开资源管理器可以发现有2个U盘分区我们将较大的格式化成exFAT。
(为了放入4G以上的文件我们可以选择ntfs或者exFAT,exFAT对闪存支持较好推荐使用,这里使用的是创意者更新版本,之前版本可能不能很好的支持U盘多分区只能显示第一个分区这也是将U盘较大的分区放在前面的原因,使用早期版本的可以使用Diskgenius操作里面的文件)
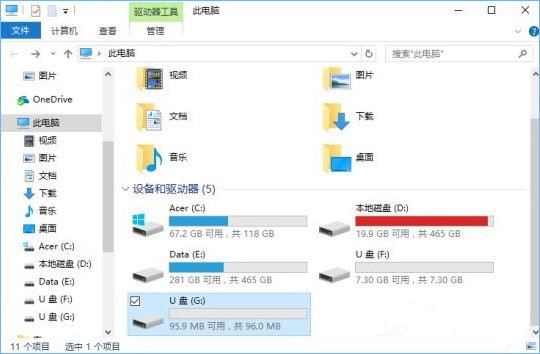
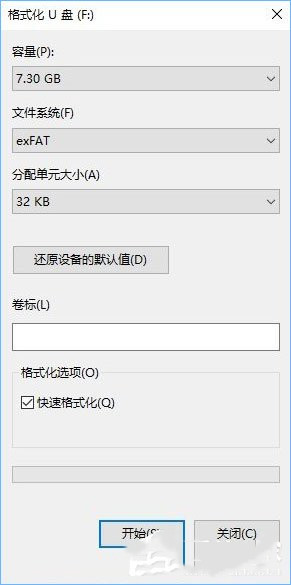
5、之后我们加载Win10的光盘映像到虚拟光驱复制里面所有的文件到U盘的较大分区。
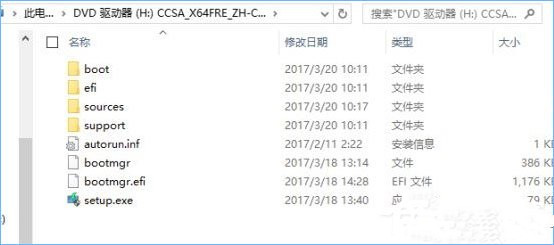
6、接着我们将UEFI引导需要用到的这2个文件复制到我们创建的efi启动分区中。
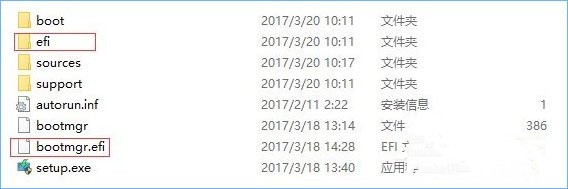
7、接着我们打开bootice将我们U盘的主引导记录和分区引导记录配置好,激活较大的分区便于legacyBIOS启动。
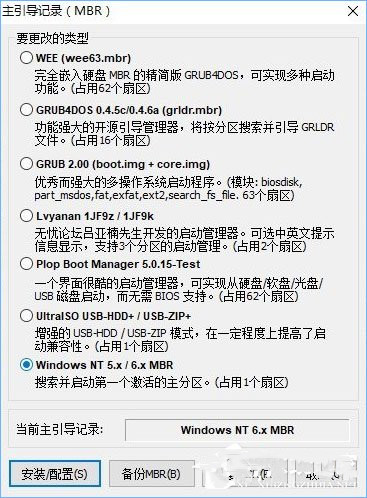
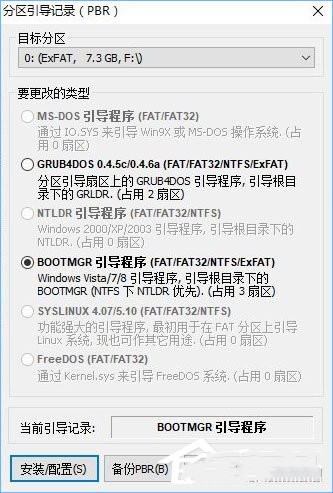
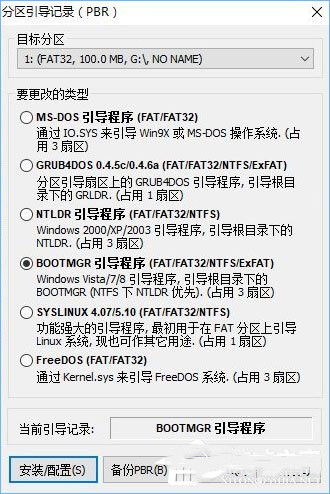
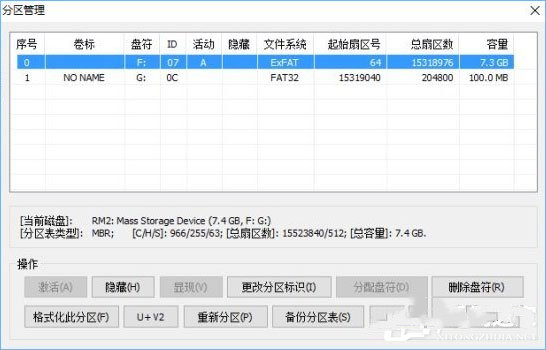
8、接着我们打开BCD编辑,选择其他BCD文件,选中我们新建立的uefi引导分区中的“ \efi\microsoft\boot\bcd”这个文件,我们选择高级编辑模式,修改里面启动的参数。
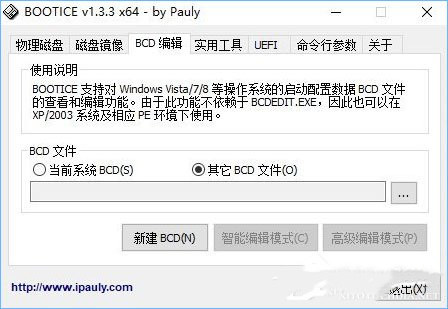
9、将这2项路径改到我们较大的分区上,因为文件的正确路径在这否则无法正常引导。
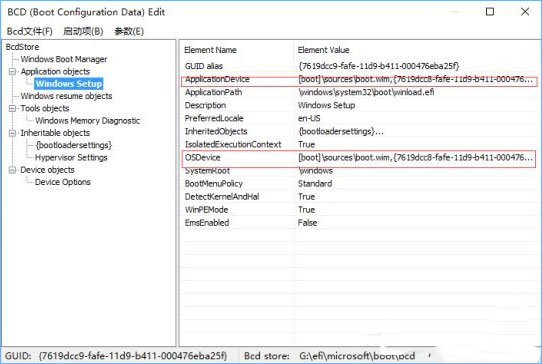
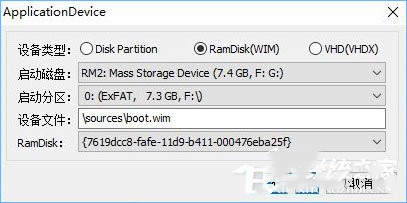
10、这个是wim启动的必须的文件我们也得把它改过来。
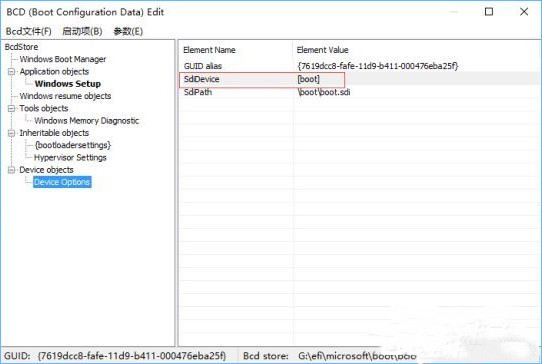
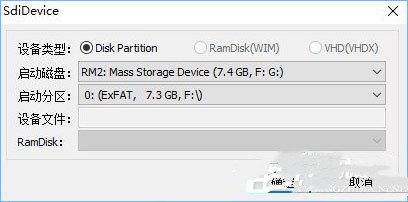
11、这个是内存测试的模块我们之前已经复制过去所以就可以不用修改。
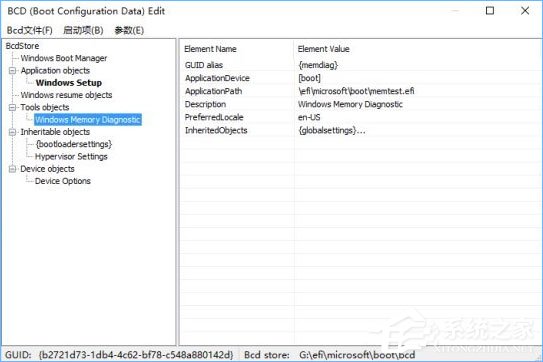
12、到这里基本就完成了UEFI+legacy BIOS双重启动的启动盘制作,我们重启看下效果。
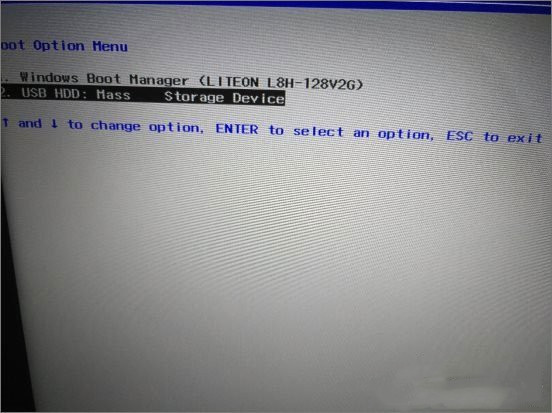
13、完美启动,这下就算完成了。
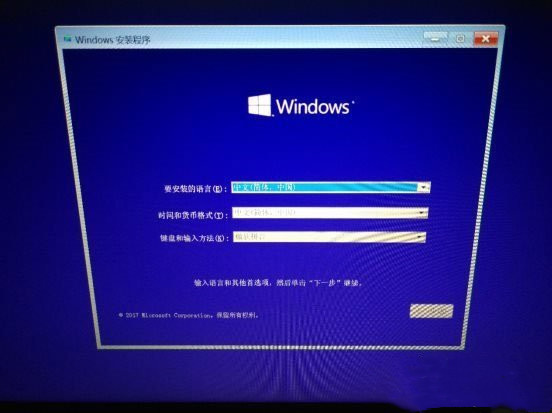
以上就是给U盘配置efi引导分区的操作方法,想打造双启系统安装盘就这么简单,大家只要按照教程步骤一步步操作即可。希望能帮到大家!

热门阅读
常见系统问题