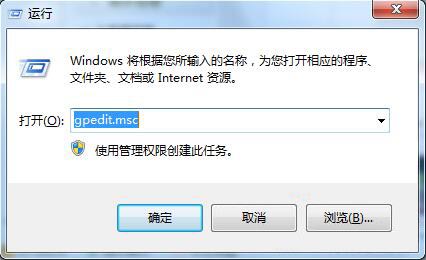win7电脑怎么设置远程桌面连接 win7电脑设置远程桌面连接操作方法
2019年04月29日|作者:速骑士|分类:常见系统问题|来源:www.suqishi.com
相信有很多用户对远程控制都有所了解,一般我们需要远程控制的时候,都会通过第三方软件协助的,使用win7系统的人还是占很大一部分的,win7系统自带的远程桌面功能非常实用,方便我们远程操作电脑,有些用户想要使用远程桌面功能,但是却不知道应该怎么操作,那么win7电脑怎么设置远程桌面连接呢?今天为大家分享win7电脑设置远程桌面连接的操作步骤。
设置远程桌面连接操作方法:
1、首先要设置好被远程电脑的用户名密码,打开“控制面板”。如图所示:
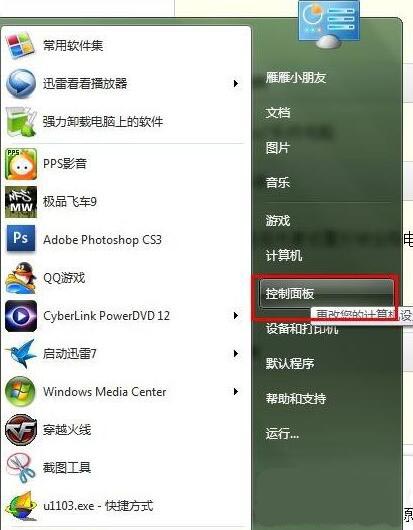
2、点击“用户账户和家庭安全”。如图所示:
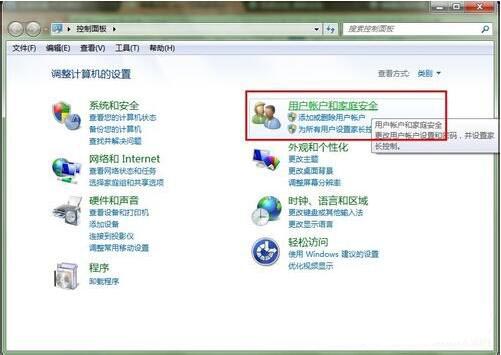
3、点击“更改密码”。如图所示:
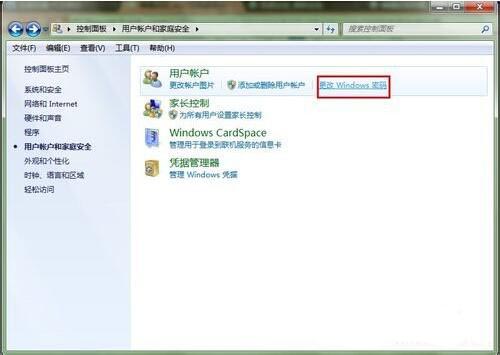
4、点击“为您的账户创建密码”。如图所示:
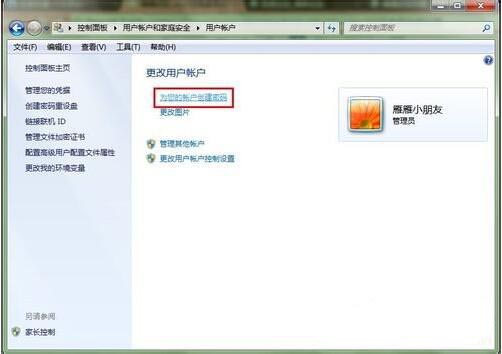
5、输入你要的密码,点击“创建密码”就可以了。如图所示:
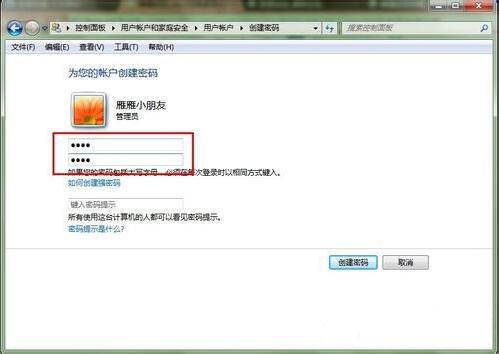
6、接着打开计算机属性,选择“远程设置”。如图所示:
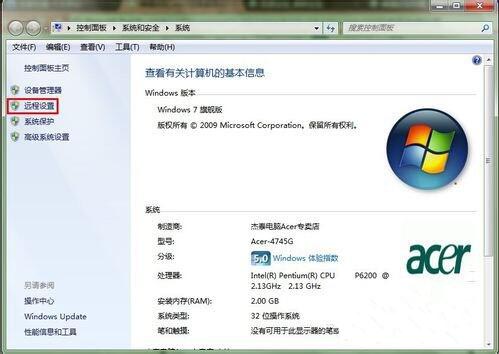
7、把“允许远程协助连接这台计算机”打钩,下面的“允许运行任意版本远程桌面的计算机连接(较不安全)”选中,其他的不用管它。
8、至此,被远程的计算机已经设置好了,就坐等别人远程就可以了。如图所示:
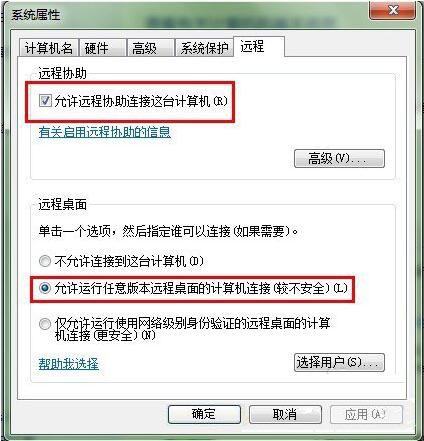
9、先查看被远程的计算机的IP地址(我这里演示的是局域网,注意事项里再说下要注意什么的),我的地址就是172.168.2.101。如图所示:
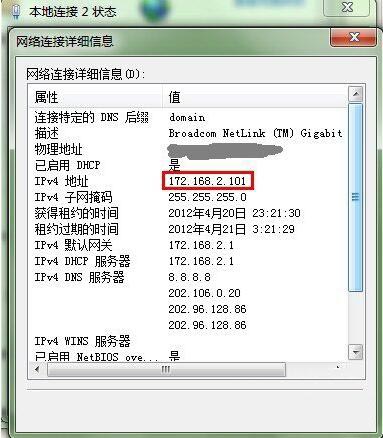
10、打开操作电脑的远程程序,填写被远程的IP地址,然后点击“连接”。如图所示:

11、慢慢等待,然后连接上,要提示输入密码的,输入密码后就可以远程了,这是远程桌面而已,所以壁纸不显示的。
12、远程成功,再来张确认的。
13、红色圈的是被远程的电脑桌面,蓝色的就是远程者的电脑系统信息。如图所示:
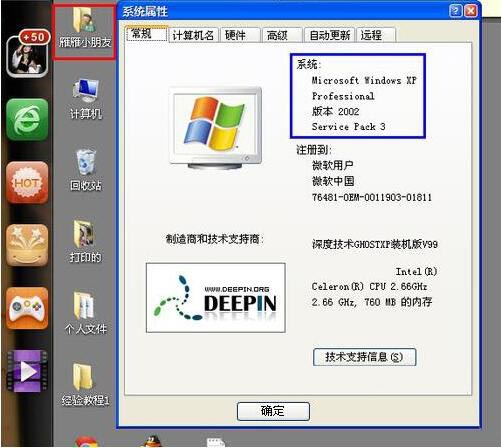
关于win7电脑设置远程桌面连接的操作步骤就为用户们详细分享到这里了,如果用户们使用电脑的时候不知道怎么设置远程桌面连接,可以参考以上方法步骤进行操作哦,希望本篇教程对大家有所帮助,更多精彩教程请关注。

热门阅读
常见系统问题